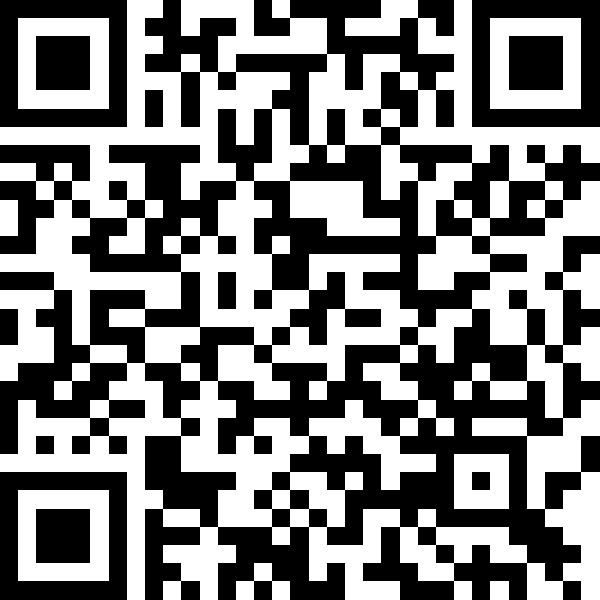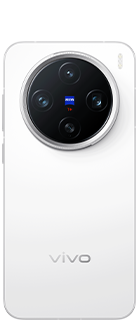一、启动小窗方法
方法1(悬浮通知启动小窗)
收到支持小窗的悬浮通知,下拉即可展开小窗。
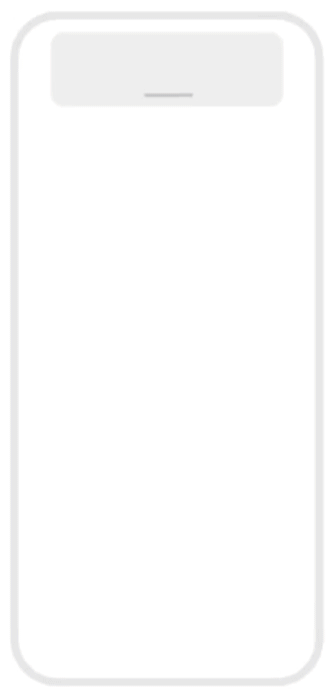
方法2(侧滑呼出小窗应用列表)
侧滑并停顿呼出侧边应用栏,点击图标开启小窗(智能侧边栏默认开启。功能路径:【设置>快捷与辅助/系统导航>智能侧边栏/快速启动应用栏】)。
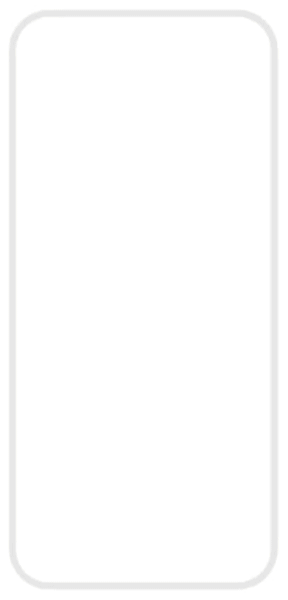
方法3(内滑启动小窗)
在应用内,从屏幕左下角向内滑动(注:本功能默认开启。设置路径:【设置>快捷与辅助>小窗>左下角内滑启动小窗】)。
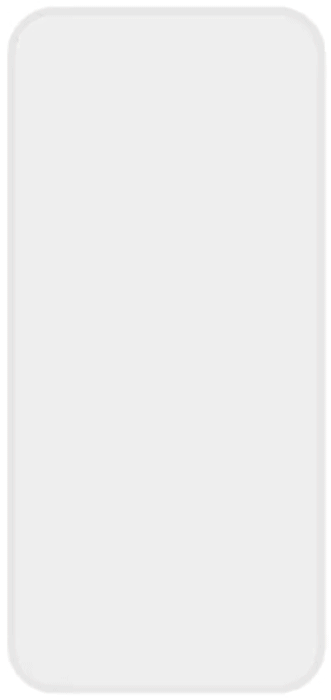
方法4(上滑启动小窗)
全屏手势导航模式下,将应用从屏幕底部上滑至右上方启动小窗。
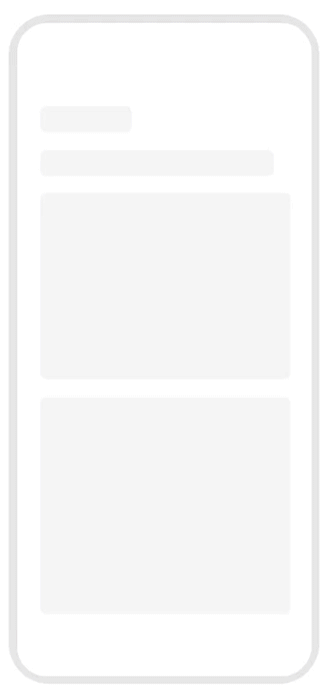
方法5(应用库启动小窗)
抽屉风格桌面上滑呼出应用库,长按并拖动支持小窗的应用图标。
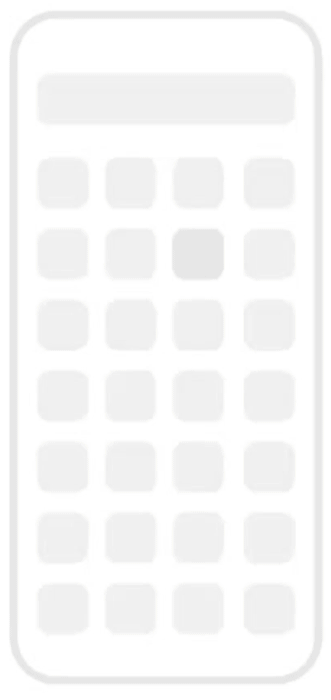
方法6(近期应用启动小窗)
屏幕底部上滑并停顿进入近期应用界面,点击页面卡片名称,选择“小窗”按钮。
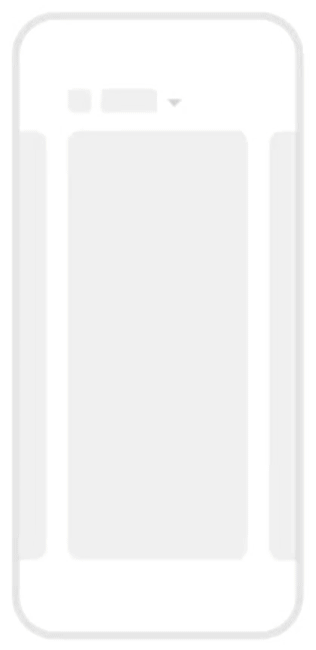
方法7(游戏侧边栏启动小窗)
游戏内侧滑调出游戏侧边栏,点击微信/QQ即可以小窗形式打开应用,点击自定义图标,可增减图标(注:游戏侧边栏默认开启中。功能路径:【设置>游戏魔盒>游戏侧边栏】)。
二、小窗操控方法
迷你小窗:单击放大小窗,双击进入全屏。
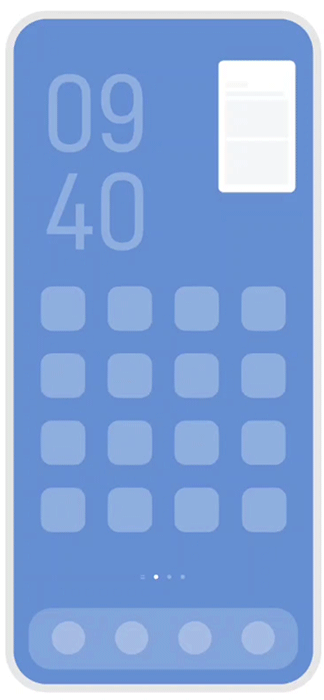
侧边挂起:小窗拖动至屏幕左右边缘快速挂起。
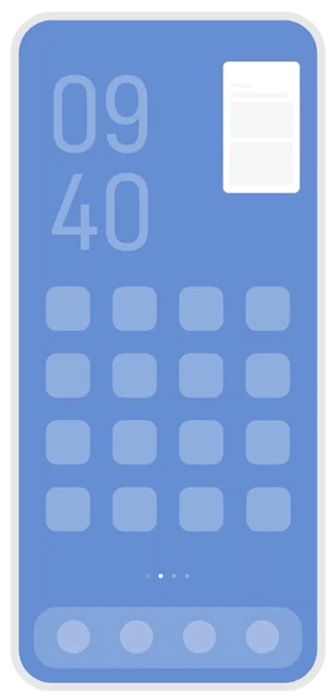
关闭小窗:小窗拖动至屏幕底部删除区域。
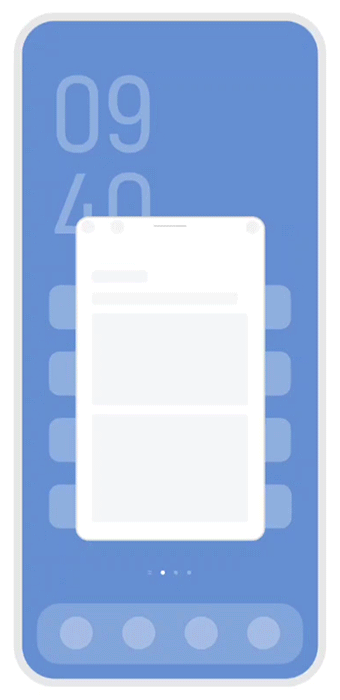
小窗全屏:窗口放大至最大极限值后继续向外拖放。
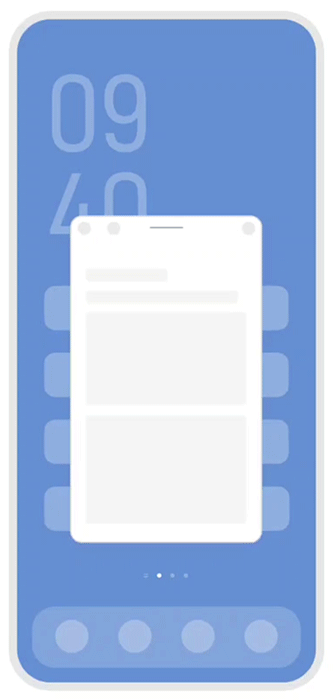
小窗切换分屏:小窗拖动至屏幕上下边缘处并停顿(迷你小窗不支持)。
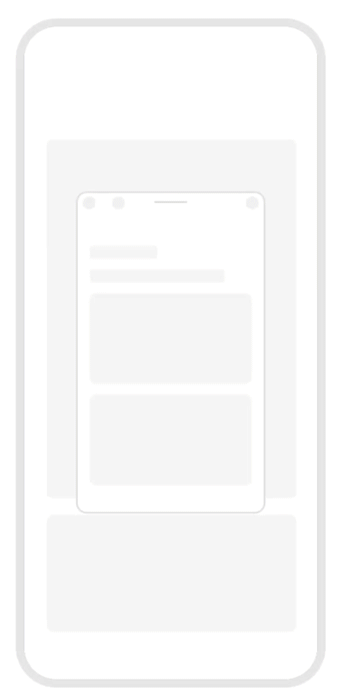
分屏切换小窗:点击分屏顶部横条,拖动至屏幕中间位置。
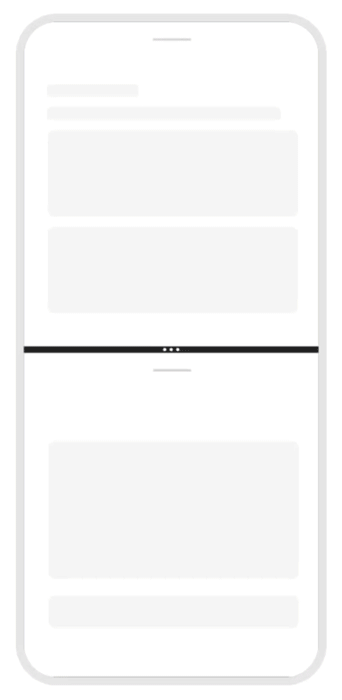
(超级拖放)应用间协作:长按窗口中的图片、视频、文档等文件,拖放到另一窗口中,如另一窗口支持此功能,则松手后完成发送或粘贴。
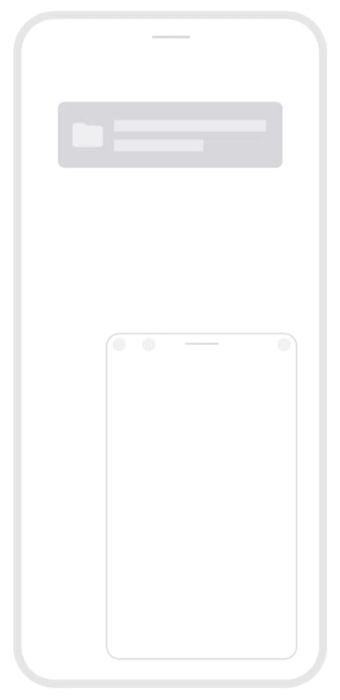
注:更多详情请进入【设置>快捷与辅助>小窗>学习手势】中了解。